Ни для кого не секрет, что Apple не включает слоты расширения памяти ни в один из своих продуктов iOS. Нет слота microSD для добавления дополнительной памяти на iPhone или iPad, как на многих устройствах Android . Но начиная с iOS 13 появилась возможность добавить внешнее хранилище к вашему iPhone или iPad, хотя и временно, что упрощает перемещение файлов с устройства и на устройство. Вот как это сделать.
Что вам нужно для использования внешнего хранилища для iPad или iPhone.
Есть только несколько требований для использования внешнего хранилища с вашим устройством iOS:
- На вашем устройстве должна быть установлена iOS 13 или выше.
- Для подключения к вашему iPhone или iPad вам потребуется запоминающее устройство. Лучше всего подойдет флеш-карта (например, SD-карта или карта microSD) или USB-накопитель , хотя можно также подключить некоторые внешние жесткие USB-диски.
- Вам понадобится соединительный кабель, с помощью которого вы будете подключать устройство iOS и устройство хранения. Вам подойдет кабель USB-C — USB-A или кабель Lightning / USB.
Если у вас есть все необходимое, теперь вы можете подключить внешнее запоминающее устройство к своему iPhone или iPad.
Подключение внешнего запоминающего устройства.

- Подключите один конец соединительного кабеля к устройству iOS, а другой конец — к носителю, который вы хотите использовать в качестве внешнего хранилища.
- На вашем iPhone или iPad запустите приложение « Файлы» . Обычно вы можете найти это редко используемое приложение в папке « Служебные программы » или провести пальцем вниз по главному экрану, чтобы отобразить панель поиска, а затем ввести « Файлы» . Когда вы увидите приложение » Файлы» , нажмите на него.
- В приложении » Файлы» нажмите » Обзор » внизу экрана. Вы должны увидеть появившуюся панель обзора.
- Найдите внешнее устройство и коснитесь его, чтобы просмотреть его содержимое. Если вы не знаете, какая папка в списке является внешним устройством, отсоедините устройство от соединительного кабеля, подождите немного и снова вставьте его. Следите за тем, какая папка появится, как на скриншоте ниже.
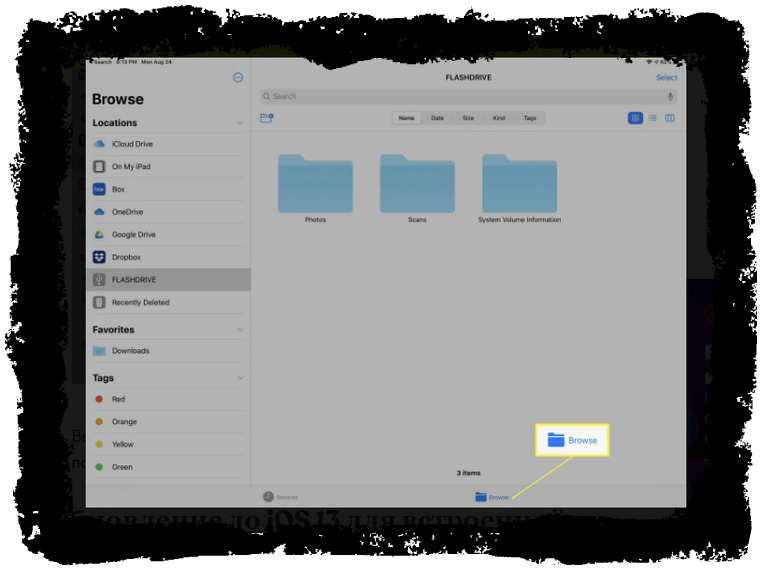
Вы можете перетаскивать файлы с внешнего устройства на внутреннюю память iPad или iPhone или наоборот.
Обновление до iOS 13 для встроенной поддержки.
iOS 13 — первая версия мобильной операционной системы Apple, которая поддерживает чтение и запись на внешнее хранилище с вашего iPhone или iPad. Проверьте, какая у вас версия iOS:
- Запустите приложение » Настройки» .
- Нажмите « Общие», а затем нажмите « О программе» .
- Посмотрите на строку « Версия программного обеспечения», чтобы узнать, какая у вас версия iOS. Если меньше 13, то обновитесь до последней версии iOS .
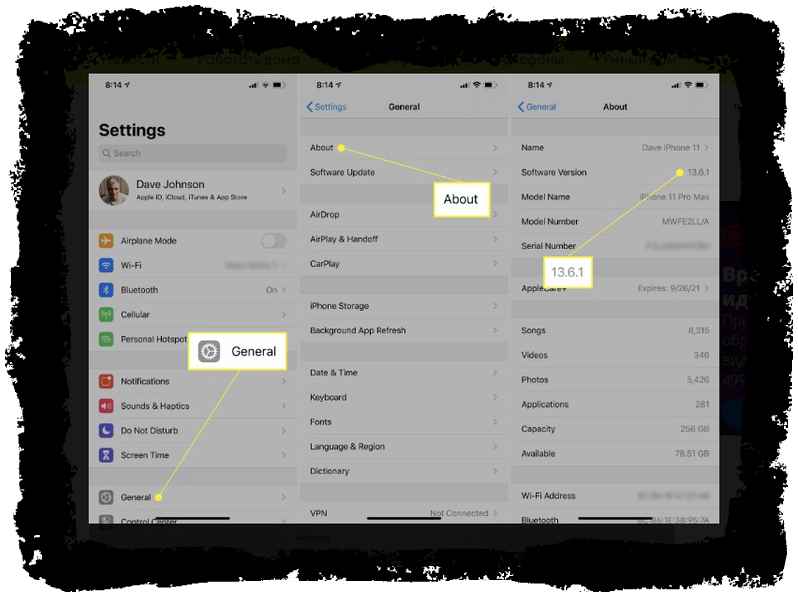
Не все устройства iOS можно обновить до iOS 13. Если у вас очень старый iPhone или iPad (например, iPhone 5 или старше), Apple может больше не поддерживать его обновление.
Совместимость запоминающих устройств и соединительного кабеля
Практически все iPhone и iPad в настоящее время используют стандартный порт Apple Lightning для зарядки, синхронизации и передачи данных. Если у вас есть одно из этих устройств, вам понадобится соединительный кабель, который вставляется в порт Lightning на одном конце, а на другом конце в устройство хранения, которое вы хотите использовать.
Доступно множество кабелей и концентраторов, но одним из самых популярных (и надежных) вариантов является адаптер Apple Lightning для USB-камеры . Есть много менее дорогих альтернатив, но обязательно внимательно прочитайте отзывы покупателей, так как многие из них несколько ненадежны.
Несколько последних моделей iPad Pro имеют порт USB-C , поэтому если вы захотите использовать соединительный кабель USB-C. Вы можете использовать любой кабель USB-C-USB-A или устройство чтения карт памяти USB-C.
Использование внешнего жесткого диска.
Не все внешние жесткие диски будут идеально работать с вашим iPad или iPhone. Некоторым устройствам требуется больше энергии, чем может обеспечить порт Lightning вашего iOS-устройства, и их подключение приведет к появлению сообщения об ошибке. Большинству внешних жестких дисков требуется слишком много энергии, и даже некоторые флеш-накопители не работают.
Если вы пытаетесь подключить устройство и видите сообщение об ошибке, что аксессуар потребляет слишком много энергии, используйте вместо этого запоминающее устройство с меньшей емкостью. Например, вы можете обнаружить, что флэш-накопитель большой емкости 32 ГБ не работает с вашим iPhone. Вместо этого попробуйте флешку на 8 ГБ.
Другой вариант: вы можете использовать соединительный кабель, который включает в себя как порт для мультимедийного устройства, так и второй порт USB-C. Например, адаптер Apple Lightning для камеры USB3 содержит порт USB-A и USB-C. Вы можете подключить USB-C к порту питания или адаптеру переменного тока, и он может обеспечить достаточную мощность для работы флэш-накопителя или внешнего жесткого диска. Тем не менее, некоторым внешним устройствам хранения, особенно жестким дискам, потребуется слишком много энергии для работы с некоторыми устройствами iOS.